The classic electronic mail editor makes it easier to edit, review, and publish your marketing emails.
You tin also catechumen an email created using the classic editor into a drag and drop electronic mail template.
Create a new electronic mail
- In your HubSpot account, navigate to Marketing > Email.
- In the upper right, clickCreate email.
- If you have a Marketing HubEnterpriseaccount and y'all have the Business concern Units addition, click the Business Unit dropdown menu and select a business unit. This will acquaintance the email with the business unit and permit you lot to pattern your email with your brand kit's default colors in the colour picker.
- Select an e-mail type:
- Regular: a personalized email that yous can send to a segment of your contacts.
- Automatic: a personalized email that y'all can configure to send to certain contacts when they trigger a workflow.
- Weblog/RSS: an electronic mail that will exist sent to subscribers automatically when you publish new content to your web log or RSS feed.
- Nether theCustom tab, select anelectronic mail template.
Edit email layout and content
- Click an element to customize its content.
- Text elements can be edited inline and styled with the rich text toolbar. You can insert emojis into your text field by clicking the emoji icon emoji.
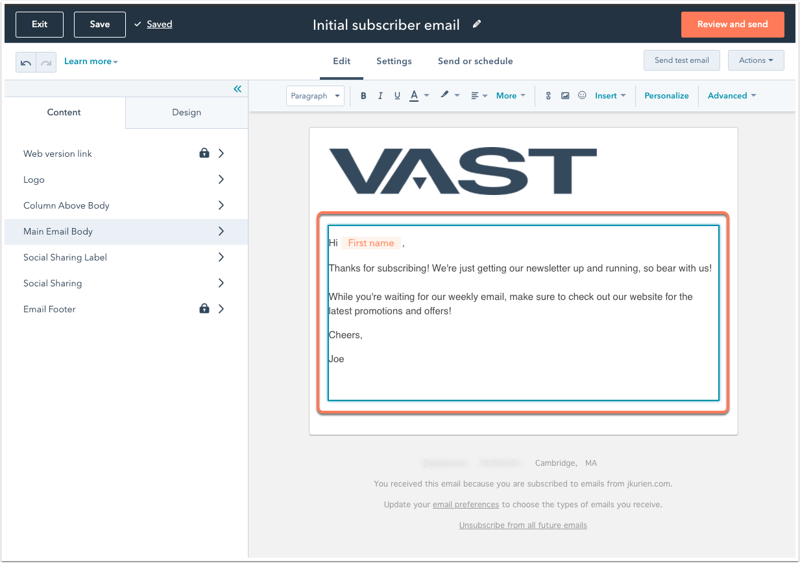
A/B exam your email
- In the top left of the editor, click exam Run a test.
- In the dialog box, enter aname for the variation B electronic mail, then clickOK.
- Later on creating both versions of your A/B test e-mail, you can switch between the 2 at whatever fourth dimension. In the upper left of the content editor, click theVariation A orVariation B tab.
- Once you lot've finished editing your A and B email variations, click theSettings tab. In theA/B test section, you can configure your testing options:
- A/B distribution: employ the slider to make up one's mind what percentage of contacts volition receive Variation A and Variation B. You can as well prepare the slider to send Variation A to 50% and Variation B to 50%. This volition send ane email variation to half of the contacts in the listing, and the other email to the other half of contacts. This lets you lot clarify the statistics of the ii emails after the ship to see which variation was more successful.
- Winning metric: if yous've opted to send variations A and B to a smaller grouping, then send the winning version to the remaining recipients, click theWinning metric dropdown carte du jour to select the metric that determines how the winning variation will be chosen: Open rate, Click rate, or Click through rate.
- Examination duration: use the slider to ready a time period to gather data earlier choosing a winner and sending the winning variation. Your A/B test can run for up to 100 hours. If the results of the test are inconclusive later the examination elapsing, Variation A will be sent to the remaining recipients.
Please note: you can run a full-split (50/l) A/B exam using whatsoever sample size. All other sample splits require a list that includes at least 1,000 recipients, excluding whatsoever contacts that previously hard bounced or unsubscribed.
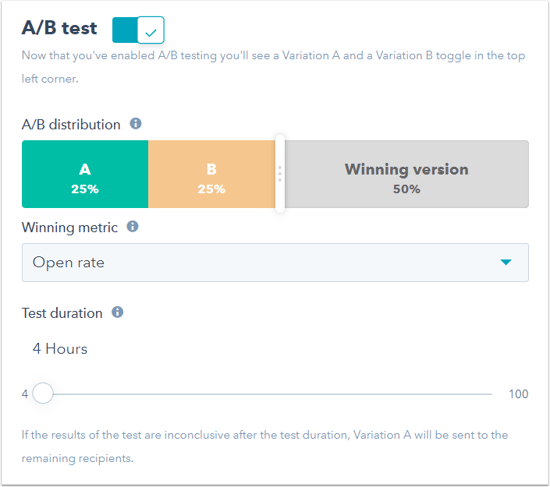
Preview or test your email
Earlier you send or schedule your email, you can preview what it will look similar to your recipients on different device types. You can also send a test electronic mail to yourself or some other user in your account.
- In the upper right, click the Actions dropdown menu and select Preview to run across what your email volition expect similar for your recipients on different device types.
- The Devices tab will evidence how your electronic mail volition render on a desktop or mobile device. Past default, your electronic mail volition return with default values for personalization. Click the Preview as specific contact dropdown bill of fare to preview your email as a specific contact.
- Click theClients tab and select thecheckbox(es) for any email client you want to exam, then clickExam my e-mail now. At the lesser of your clients list, you lot tin see the results of before customer tests for this electronic mail.
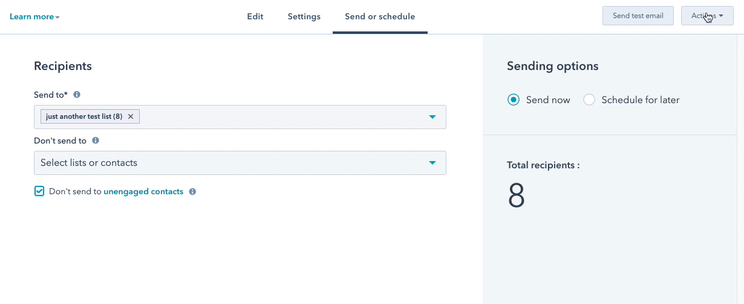
- You tin can also ship a examination electronic mail to yourself or another user in your account:
- In the upper right, click the Actions dropdown menu and select Send test email.
- In the right pane, click the Choose ane or more recipients dropdown menu to select recipient(s) for your examination email.
- (Optional) Click theReceive e-mail as specific contact dropdown carte to preview the email as it volition appear to a specific contact. This is useful for testing personalization.
- ClickShip test email.
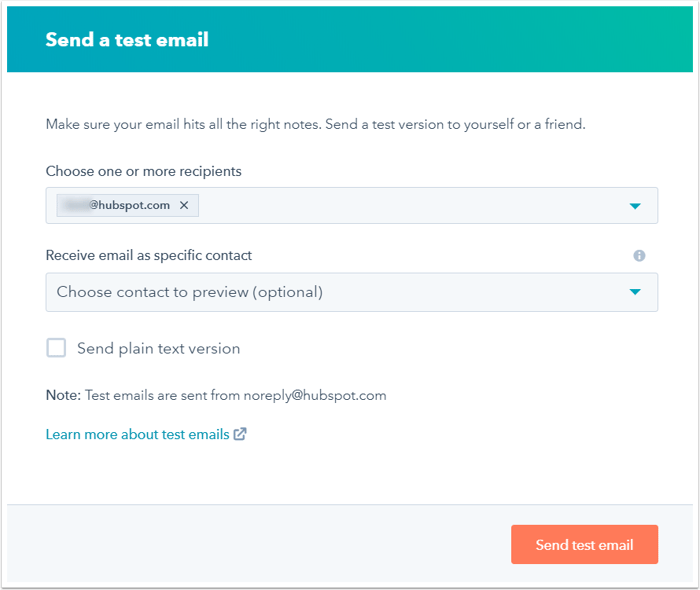
- To convert your email into an automatic email to utilize in workflows, click theActionsdropdown carte and selectConvert to automated email.
Ship or schedule your e-mail
At the acme of the screen, click theSend or schedule tab to choose your email recipients and finalize your sending options:
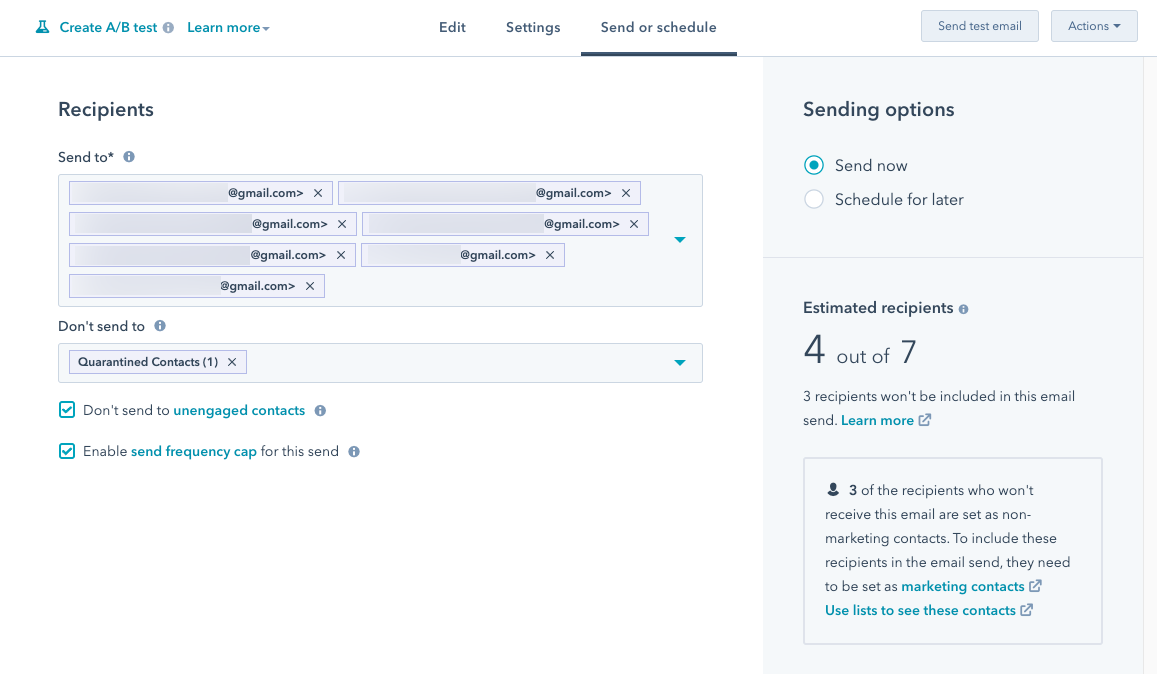
- To configure your email recipients:
- Click theSend to dropdown menu and select thel ist(southward) and/ori ndividual contact(southward) to add them to the recipient listing.
- Click the Don't send to dropdown menu and select thel ist(s) and/ori ndividual contact(s) to exclude them from the recipient list.
- Click the Don't send to unengaged contacts checkbox toexclude contacts with low engagement. This characteristic is best used after you lot've already sent a few electronic mail campaigns from HubSpot, then there is data to identify your unengaged contacts.
- You tin can preview how many contacts will receive your email under Estimated recipients, based on the lists and individual contacts y'all selected.
- If you've chosen a list to include, the estimated recipients will not count any contacts from the list who've unsubscribed from or never subscribed to your marketing emails.
- As you add recipients, you lot can review how many quarantined, bounced, unengaged, or not-marketing contacts will be automatically excluded from receiving your electronic mail. Contacts with invalid or missing email addresses will too be excluded.
- In the right sidebar, choose when yous want to send your email by selecting a sending option:
- Send now: your e-mail will be sent immediately.
- Schedule for later on: send your email at a specific appointment and time:
- Click theDateandTimedropdown menus to schedule your email. Past default, emails are sent based on your HubSpot account'due south fourth dimension zone. To manually configure the optimal sending time based on a specific time zone of your recipients, you lot can use a fourth dimension zone converter.
-
If you want to ship your email to a contact based ontheir fourth dimension zone instead of your HubSpot account's time zone, select theTransport based on contacts' time zone instead checkbox. If a contact doesn't have theIP time zoneproperty populated on their record, the send time volition default to your business relationship's time zone.
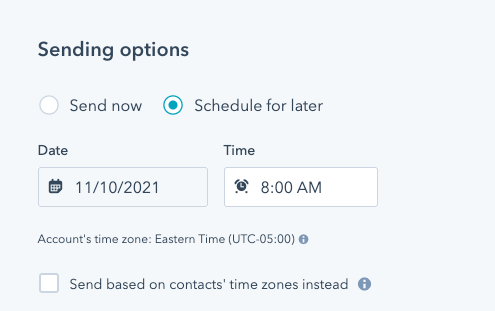
- To utilize the email in a workflow, click theActions dropdown menu, then selectConvert to automatic email.
- In the upper right, click Review and send to review warnings for your electronic mail. If your e-mail is larger than 102KB, you'll see an alert that Gmail will clip some of your e-mail content for your recipients.
- After you've sent or scheduled your email, you tin can send it to more recipients if you lot forgot to include them when you showtime created the electronic mail:
- In your HubSpot account, navigate to Marketing > E-mail.
- Click thenameof the sent or scheduled email that you'd like to send to boosted recipients.
- In the upper right, click theActions dropdown menu, and then selectTransport to More.
- Click theSend to dropdown menu and select thel ist(s) and/ori ndividual contact(s) to add them to the recipient list.
- Click the Don't send to dropdown menu and select thel ist(s) and/ori ndividual contact(s) to exclude them from the recipient list.
- Click the Don't send to unengaged contacts checkbox toexclude contacts with low engagement.
- ClickSend.
Convert a archetype email into a drag and drop email template
If you created or drafted a marketing email using the classic email editor, you can convert it into a drag and drop electronic mail template. This allows you to use the updated elevate and drop email editor experience.
To convert a archetype email into a drag and driblet email template:
- In your HubSpot account, navigate to Marketing > Email.
- Hover over the electronic mail y'all'd like to convert to a elevate and drop template, and so clickEdit.
- In the left sidebar, click thePattern tab.
- Click theActions dropdown carte du jour, then selectConvert to elevate and driblet.
- In the dialog box, clickConvert to drag and drop.
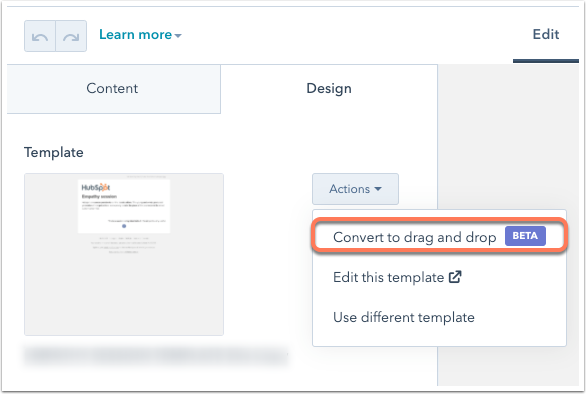
Please note:
- If the classic email y'all're converting includes custom modules, you may notice a few discrepancies in the resulting drag and drop email template. For example, a logo module in a classic email will go an image module, and a master email trunk module volition become a rich text module.
- Any locked modules or global groups in the converted electronic mail must be edited on the template level in the pattern manager.
Email BETA
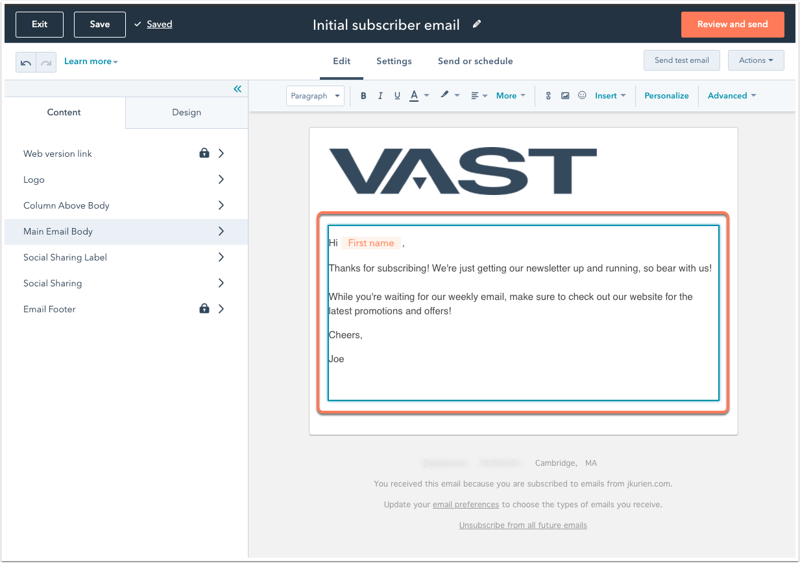
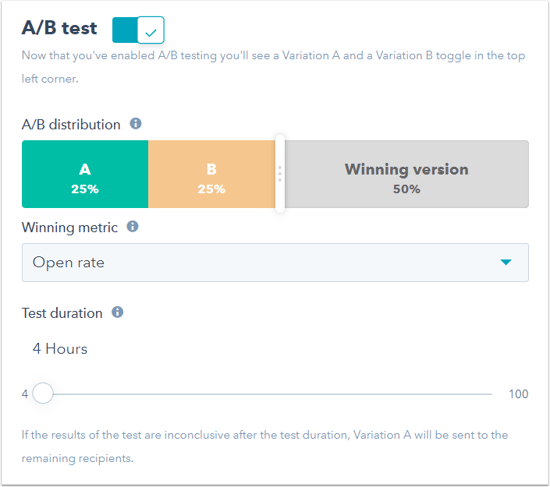
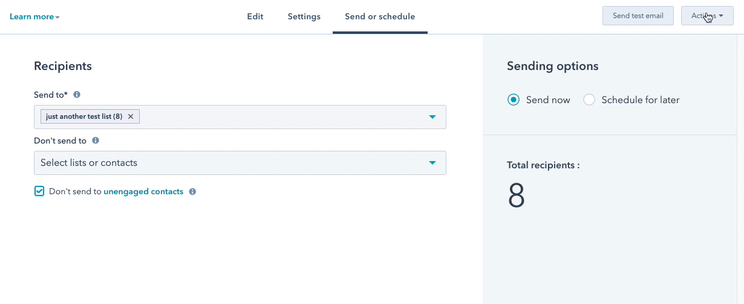
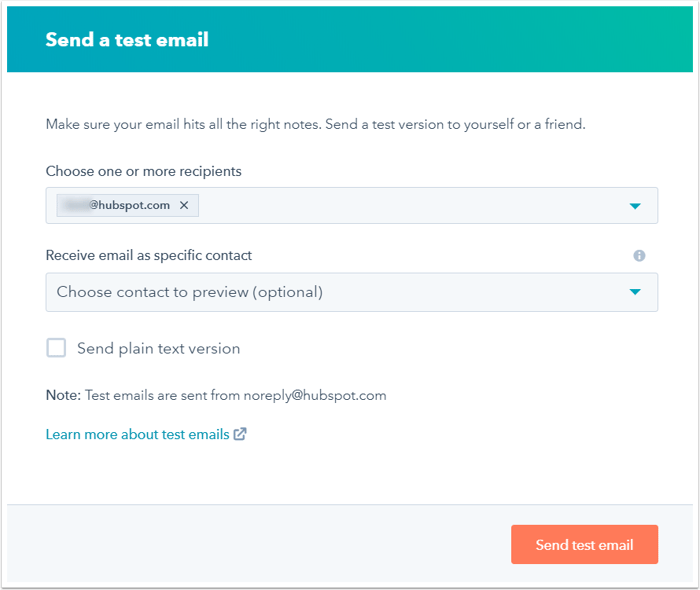
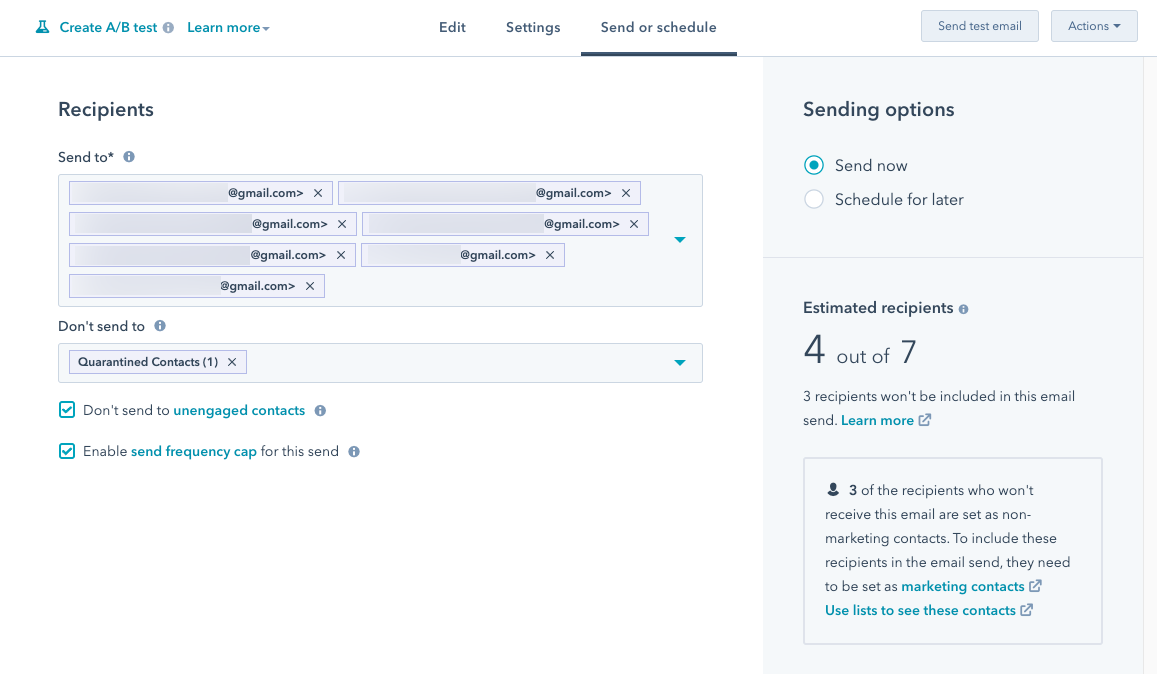
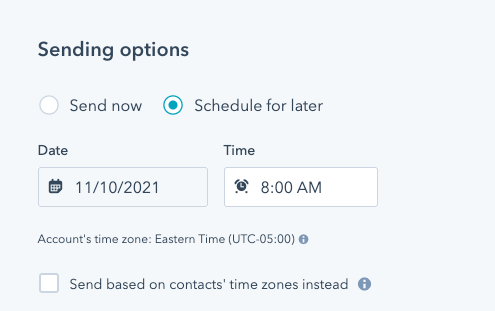
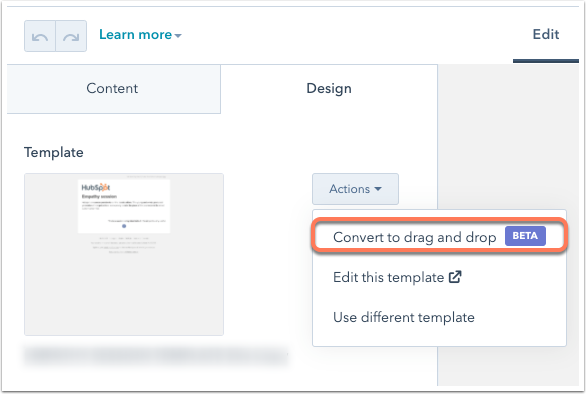
0 Response to "Review Plain Text in New Hubspot Drag and Drop Editor"
Post a Comment